
HGVSOLUTIONS.COM – QUICK START GUIDE CD ROM
STEP 1: A quick intro to using Low Bridge POI
Step 2: Checklist
of software and equipment needed
Step 3: ENSURING THAT F SERIES DESKTOP SOFTWARE IS LOADED
Step 4: Using navman HOME and choosing the Low Bridge POI
Files
Step 5: INSTALL
THE OTHER 2 LOW BRIDGE POI FILES
Step 6: RE-START
THE NAVMAN AND USE IT
STEP 1: A quick intro to using Low Bridge POI
These instructions are for NAVMAN V3 Smart ST
Software & the Navman F20 with Connectivity Kit and F series Desktop
software.
Quick Overview
There are 6 easy steps to using this Landis Media
Ltd – Fleet and Low Bridge Data Disk with your Navman F20.
This first step introduces
you to using Low Bridge POI data and an overview of the system in use. Make
sure you read this step because the background given will help you decide which
POI files you will need later. We give two EXAMPLES
to demonstrate how in practice Low Bridge POI warnings work.
NOTE: The maps below are just for illustration purposes and not
taken from a Navman unit. You can see similar style maps on your Navman device
and this is demonstrated later.
Example 1: You have a 15ft 4inch cab height and your vehicle can’t
fit under the 14ft 7inch
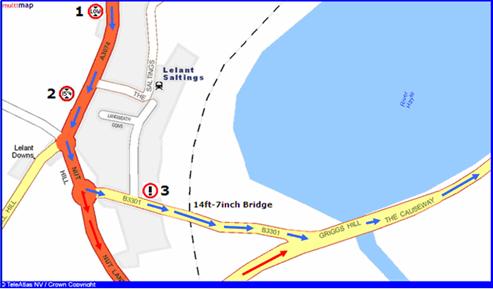
Please follow step by step
what happens on the picture above:
![]() You follow the route that
the Navman has planned (shown by the BLUE arrows)
You follow the route that
the Navman has planned (shown by the BLUE arrows)
![]() You are 2km from the
Bridge at Point 1 – you hear and see
the POI alert for the All_Low_Bridges_Data POI
You are 2km from the
Bridge at Point 1 – you hear and see
the POI alert for the All_Low_Bridges_Data POI
![]() This warning tells you that
a bridge is coming up and that you need to listen out carefully for further
warnings over the next 2 KM. You continue to drive
This warning tells you that
a bridge is coming up and that you need to listen out carefully for further
warnings over the next 2 KM. You continue to drive
![]() You are 1.5km from the
Bridge at Point 2 – you hear and see
15ft 4inch Low Bridge POI warning (for your cab height). You know your vehicle won’t
fit under the Bridge ahead and that you will need to choose a new route.
You are 1.5km from the
Bridge at Point 2 – you hear and see
15ft 4inch Low Bridge POI warning (for your cab height). You know your vehicle won’t
fit under the Bridge ahead and that you will need to choose a new route.
![]() You choose an alternative
route using the Navman (shown by the RED arrows) and divert off the old route at
Nut Hill roundabout. This takes you down
You choose an alternative
route using the Navman (shown by the RED arrows) and divert off the old route at
Nut Hill roundabout. This takes you down
![]() You rejoin the planned main
route (BLUE arrows) at Griggs Hill and continue your journey as planned.
You rejoin the planned main
route (BLUE arrows) at Griggs Hill and continue your journey as planned.
Example 2: You are now in a truck
with a 13ft 2inch cab height. You can easily fit under the 14ft 7inch
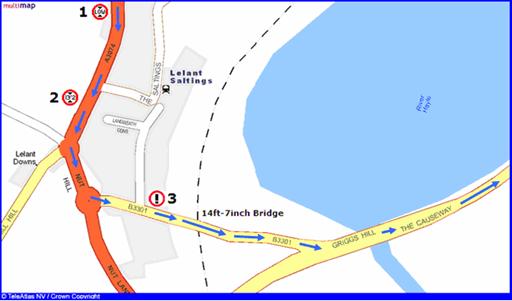
Please follow step by step
what happens on the picture above:
![]() You are 2km from the
Bridge at Point 1 – you hear and see
the POI alert for the All_Low_Bridges_Data POI
You are 2km from the
Bridge at Point 1 – you hear and see
the POI alert for the All_Low_Bridges_Data POI
![]() This warning tells you that
a bridge is coming up and that you need to listen out carefully for further
warnings over the next 2 KM. You continue to drive
This warning tells you that
a bridge is coming up and that you need to listen out carefully for further
warnings over the next 2 KM. You continue to drive
![]() You are now 1.5km from
the Bridge at Point 2 – this time you
don’t hear or see any warning, why not ? Your cab
height in this example is 13ft 2inches and so will fit easily under the 14ft
7inch railway bridge ahead. Since you don’t hear any warning you can keep
driving confidently following the planned route (Blue arrows)
You are now 1.5km from
the Bridge at Point 2 – this time you
don’t hear or see any warning, why not ? Your cab
height in this example is 13ft 2inches and so will fit easily under the 14ft
7inch railway bridge ahead. Since you don’t hear any warning you can keep
driving confidently following the planned route (Blue arrows)
![]() You are now 100m from
the Bridge at Point 3 – you then
hear and see the Alert_Low_Bridge_Close POI warning. This tells you that you
are 100m away from the Bridge and should reduce speed
You are now 100m from
the Bridge at Point 3 – you then
hear and see the Alert_Low_Bridge_Close POI warning. This tells you that you
are 100m away from the Bridge and should reduce speed
![]() This warning is used as
a safety feature in case of fog, bad road conditions, corners or temporary
bridge height reductions (local council put scaffolding up)
This warning is used as
a safety feature in case of fog, bad road conditions, corners or temporary
bridge height reductions (local council put scaffolding up)
![]() You drive under the
bridge and continue on your planned route
You drive under the
bridge and continue on your planned route
USER TIP: These examples show that just 3 POI files contain all
the information needed to avoid every
Step 2: Checklist of software and equipment needed
Please make sure that
you have the following;
![]() A PC laptop or desktop
running Windows XP
A PC laptop or desktop
running Windows XP
![]() Navman device (whichever
model you use) charged up
Navman device (whichever
model you use) charged up
![]() USB cable to connect the
Navman device to the PC
USB cable to connect the
Navman device to the PC
![]() The LANDIS MEDIA Ltd - Fleet
& Low Bridge CD
The LANDIS MEDIA Ltd - Fleet
& Low Bridge CD
![]() A note of your UNLOADED
cab height
A note of your UNLOADED
cab height
![]() The F Series Desktop
Software
The F Series Desktop
Software
You need the latest copy
of Navman SmartST Desktop software installed on your PC. Navman SmartST Desktop
makes sure that you can load the POIs onto your Navman device.
You will also need the F
series desktop software (which probably comes with your connectivity kit)
Finally please ensure
you make a BACKUP – should anything
go wrong then you can always restore it. Landis Media Ltd cannot be responsible
if you make a mistake whilst installing POIs.
Step 3: ENSURING THAT F SERIES DESKTOP SOFTWARE IS LOADED
NOTE: this excerpt is copied
from the Navman F Series Manual for information – please see:
or a copy of this F series manual that’s on the
disk/download
What is
F-Series Desktop?
F-Series Desktop is software for your computer and is used to:
Ü purchase and
download subscriptions (including safety camera updates)
Ü install and
manage custom Places of Interest (POI)
Ü backup your
settings and Favourites
System requirements: IBM compatible PC
running Microsoft Windows 2000 SP3 or XP SP2, Internet Explorer 6 or higher, CD
drive, USB port and Internet connection.
The use of information regarding safety camera
locations may be subject to local laws in the country of use. You are
responsible for checking that you
can use the information in your country or in the country where the information
will be used.
How do I
install F-Series Desktop onto my computer?
Do NOT connect your Navman to your computer until you have completed
steps 1 to 5 below.
While installing F-Series Desktop, you might be asked to install a
service pack if an update is available. If so, please follow the prompts to
complete the update process.
1. Close all open programs on your computer.
2. Insert
the F-Series Desktop Application Installer CD into your computer CD drive.
The F-Series Desktop installer will start.
If your computer does not automatically launch the CD, start the
installation manually:
Start > Run. Type D:\Install.exe where “D” is the
letter assigned to your CD drive, then click OK.
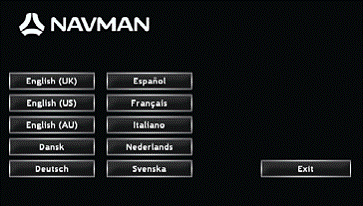
3. Select your preferred language for F-Series Desktop.
4. Click Install
F-Series Desktop.
5. Follow
the screen prompts to install F-Series Desktop:
Ü Review and
accept the Licence Agreement for F-Series Desktop
when prompted.
Ü Select a
destination folder for F-Series Desktop when prompted.
6. Connect
your Navman to your computer:
a) Plug the large end of the USB cable directly into a USB port on your
computer (not a USB hub). Plug the small end into the USB Socket on the
side of your Navman.
![]() Where possible,
plug the USB cable into a USB port at the back of your computer.
Where possible,
plug the USB cable into a USB port at the back of your computer.
7. Press and
hold the Power Button for at least 3 seconds. Your Navman will turn on.
a)
When the following screen displays on your Navman, click Install in
the F-Series Desktop installation window:
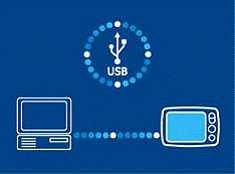
![]() If this screen
does not display, press and hold the POWER BUTTON a little longer.
If this screen
does not display, press and hold the POWER BUTTON a little longer.
8. When the
installation has finished, click Finish. F-Series Desktop will now open.
Step 4: Using navman
HOME and choosing the Low Bridge
Connect your Navman
device using the USB cable to your PC and then turn it on.
Make sure that the
LANDIS MEDIA Ltd - Fleet & Low Bridge CD ROM is also inside your PC’s CD ROM
drive.
Open up F Series Desktop
Without any POI data
loaded it will appear similar to the image below;
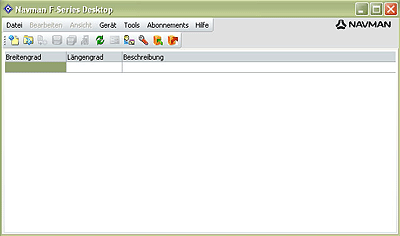
Now to OPEN a Places Of
Interest File do as follows;

When you select the file
above – you will have a browse window – you will need to browse to the
following location
CD:\low_bridge_data\all_ft
Where CD is replaced by
your
As prompted above when
you have located the file click OPEN
NOTE: As there are three Low
bridge POI files required and two of them are for every setup and vehicle always
the same - we will start by installing one of these.
Once selected the POI
file should open and appear similar to this;
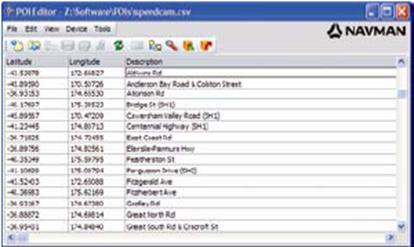
The file should now open
and you will see data similar to that shown in the screenshot below (yours
will not match this as its only an example).
Still you will see a set of data and some heights and road names.
Now
click onto Click (or on the File menu,
select Save to Device). ![]()
You can open up the POI
options file at any time by clicking on ![]() this will open the following window
this will open the following window
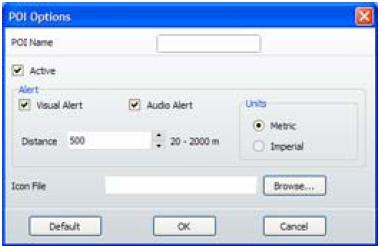
NOTE: This screen allows you
to setup a lot of different options. These are all very useful when using Low
Bridges. Using this dialogue box you can change the alert distance, what type
of alert you require etc - see manual for details of all the options.
You will also need to setup these parameters for each of the 3
On the panel you need
to;
Tick ACTIVE
Tick VISUAL ALERT & AUDIO ALERT
Click on METRIC
Now set the distance for
the Warning to be 2000m for this POI (we want a long warning as described in
STEP 1)
Ensure that you also
select the correct ICON file in this case it would be
CD:\Low_Bridges_data\all_ft\low_bridges_all.bmp
You can also give this
POI a name we would suggest
LOW_BRIDGE_ALL
So you can identify it
from other files on your Navman unit
The Navman manual offers
the notes below about the settings for the POI OPTIONS we include them here for
help
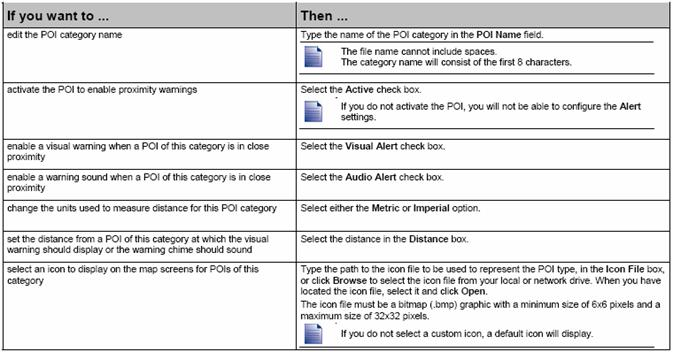
Click OK to save the
POI settings.
The Copy POIs window
will open.
Click Copy POI.
The POI file is saved to
your Navman as a POI category.
You have now installed one
of the Low Bridge POIs. To setup the low bridges you need to install the other
two files. One is the
Step 5: INSTALL THE OTHER 2 LOW BRIDGE
As explained in Step 1: you have to install 3
![]() All
All
![]()
![]() The final file is one of
85 CAB HEIGHT POI files
The final file is one of
85 CAB HEIGHT POI files
You will only need to
choose one of these to install as the third LOW Bridge POI file - but which one ?
The pictures below shows
an ordinary Windows Explorer view of the CD contents so that you can appreciate
the way the data is stored. So when you use the F Series Desktop software to
locate the files you need – you will understand how they are placed on the CD
ROM.
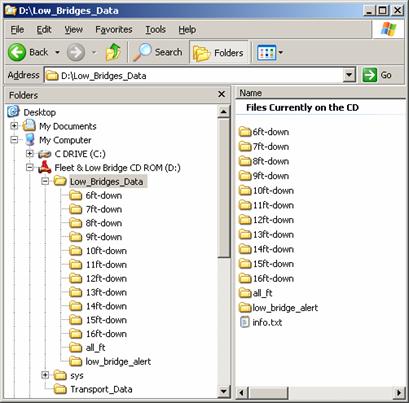
Above you can see there
are directories all the way from 16ft to 6ft and each one contains multiple
files. You need to locate a height that corresponds to your UNLOADED Cab Height. Included are the 85 separate height files
to cover every HGV, truck, caravan, lorry, motor-home and vans in the
SPECIAL NOTE: You only need your cab height from the list of 85
different heights. The Alert and All Low Bridge POIs contain every
HOW TO CHOOSE ?
If for instance you
drive a 14ft 6 inch cab – you would look in the 14ft directory on the CD ROM and
select the 14ft-6_downwards.csv file. This file is the one that closely
corresponds to your cab height and so this is the final POI file to use. In your case just pick the one that closely relates to your Cab
Height.
So now its time to
install these other two files – once you have selected your Cab Height. The warning distances that are recommended (setup
whilst loading the POI) for all the POI heights are as follows;
ALL
YOUR CAB HEIGHT e.g. 13ft 2inch WARN AT 1500m
So now locate the Alert
Low Bridges file and install that POI using the normal steps above (setting the
warning at 100m and using the right .BMP icon file)
Finally locate your CAB
HEIGHT file from the right directory and again follow the steps above and
install it. Remember to set the warning at 1500m for this POI and choose the
right icon .BMP file.
When you have completed
this (and made sure the warnings are set at the correct distances) you are then
ready to roll.
Step 6: RE-START THE NAVMAN AND USE IT
Now exit the software
and re-start your Navman. You will now have the three POI warnings enabled and
the ability to plan and divert around them as described in STEP 1. Take some time to
get used to how these work as they are a very powerful method for avoiding Low
Bridges.
You can now setup some
routes in your Navman and locate the POIs on those routes and see the heights
and warnings displayed.
CONTRACT DRIVERS NOTE: If you are a contract
driver and drive many different sized vehicles on various different occasions
you may want to install several
OTHER TRANSPORT DATA
We have also included on
the disk some other useful transport data, This is in
the other directory called TRANSPORT_DATA on the CD ROM. You can see this list
of Navman CSV files and the BMP images for the icons below.
Just repeat the steps
above for installing the Low Bridges, though you may not need proximity
warnings for all of these extra POIs.
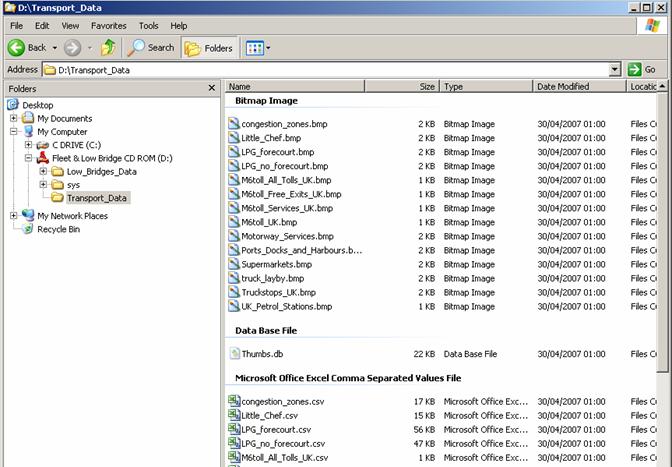
If you have a more
complex query or are getting stuck at a particular point you can always contact
us at helpdesk@tomtompoi.net