Setup Using HOME 1 (Versions 1.x)
If you already have HOME installed on your computer then you can check the version easily. Start up TomTom HOME, then at the very top of the window click on Help then About TomTom HOME. This open a version information window, if this shows you are using a version of 1.x then this is the right guide.
If your device works with Version 2.x then HOME Version 1.x will prompt you to install it, currently it is supported by: GO 520 /720, GO 910/710/510, GO 700/500, ONE 3rd Edition, ONE 2nd Edition, ONE 1st Edition, ONE XL
If you don't have one of these devices or if you have not yet updated your HOME then please follow these instructions. If your device does not support HOME at all (Navigator version before 6 on PDA's) Please email us and we will be able to send you the files to install.
Step 1: Preparation & Checklist
These instructions will work for all recent TomTom devices including TomTom GO: 3 series, 5 series, 7 series, 9 series. TomTom Rider, Mobile, One, One XL, Navigator and PDA (version 6 and above).
Checklist of software and equipment needed:
- A PC running windows (ideally XP or Vista)
- TomTom device (fully charged or running from mains adapter)
- USB cable for connecting a TomTom to the PC
- The HGV Fleet & Low Bridge DOWNLOAD or CD ROM
Also required is an up to date version of TomTom HOME installed on the PC. These instruction are for HOME Version 1.x, with 1.5 being the latest version. This can be downloaded from DOWNLOAD HOME or use the link on the nav-bar.
TomTom HOME is a software program that runs on the PC and enables the user to carry out important activities. This includes installing Places Of Interest (POI) onto the TomTom. To check which version of HOME you have, start up TomTom HOME and at the very top of the window click on Help and then About TomTom HOME. This opens a version information window, version 1.5 or higher is required. If you have HOME V 2 or above then see the top of this page.
With TomTom HOME installed on the PC, connect the TomTom to the PC with the USB cable and then turn on the TomTom. TomTom HOME will detect that a TomTom has been plugged in and start automatically. If it doesn't start then it must be started manually. In windows click Start - All Programs - TomTom - then click TomTom HOME to open the program.
Initially make a full backup of the TomTom using the "Make Backup" option in the left window of TomTom HOME. Any problems encountered later on can be solved by restoring the TomTom.
If the TomTom hasn't been connected to TomTom HOME before then its likely a number of system messages will appear. These will prompt you to update the TomTom software and other components. Updating the TomTom software is recommended so you can take advantage of the new features and keep the device up to date.
With TomTom HOME installed, the TomTom device software up to date and a full backup taken, you can begin installing the "Places Of Interest" (POIs). These are a number of files with information on the Low Bridge locations, which when added to your TomTom will enable you to locate and avoid Low Bridges.
Step 2: Quick Overview
There are 8 easy steps to setting up HGVSOLUTIONS – Fleet and Low Bridge Data Disk or Download with your TomTom. This step introduces you to using Low Bridge POI data and an overview of how the system operates to warn you about bridges. Make sure you read this step because the background given will help you decide which POI files you will require later. Below are two EXAMPLES given to demonstrate how in practice Low Bridge POI warnings work.
Example 1: Driving a 15ft 4inch cab and the vehicle cannot fit under the 14ft 7inch Railway Bridge that’s on the planned route ahead.
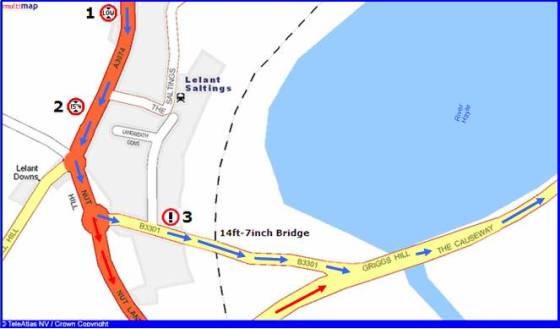
Please follow the steps to see what happens on the picture above:
-
The driver is following the route that the TomTom has planned (shown by the BLUE arrows)
-
He is 2km from the Bridge at Point 1 and hears and sees the POI alert for the “All_Low_Bridges_Data” POI
-
This warning tells him that a bridge is ahead on the route, and he will need to listen out for further warnings over the next 2 KM. He continues to drive.
-
He is 1.5km from the Railway Bridge at Point 2 when he hears and sees the 15ft 4inch Low Bridge POI warning (for his cab height).
-
This indicates to him that he won’t fit under the bridge ahead and he will need to find another route.
-
He chooses an alternative route using the TomTom (shown by the RED arrows) and diverts off the old route at Nut Hill roundabout.
-
He goes down Nut Lane and avoids the Low Bridge on the B3301 by the Railway Tunnel.
-
He rejoins the planned main route (BLUE arrows) at Griggs Hill and continues as planned.
Example 2: Our driver is now in a truck with a 13ft 2inch cab height. He will easily fit under the 14ft 7inch Low Bridge that’s on the planned route.
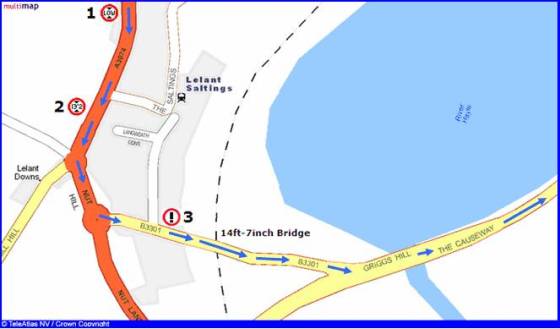
Please follow the steps to see what happens on the picture above:
- The driver is following the route that the TomTom has planned (shown by the BLUE arrows)
- He is 2km from the Bridge at Point 1 and hears and sees the POI alert for the “All_Low_Bridges_Data” POI
- This warning tells him that a bridge is ahead on the route, and he will need to listen out for further warnings over the next 2 KM
- He continues to drive on the route
- He is now 1.5km from the Bridge at Point 2 – this time he doesn’t see or hear any warning – why not ? Well his cab height is 13ft 2inches and will fit easily under the 14ft 7inch railway bridge
- Since he hasn’t heard a warning he keeps driving safe in the knowledge that the bridge won’t cause any problems
- He is now 100m from the Railway Bridge at Point 3 – when he hears and sees the “Alert_Low_Bridge_Close” POI warning. This tells him that he is very close (within 100m) of a bridge and he needs to reduce speed
- This warning is only used as a safety feature in case of fog, bad road conditions, corners or temporary bridge height reductions (local council put scaffolding up)
- He drives under the bridge and then continues on the planned route
Step 3: Configuring TomTom HOME
Connect the TomTom to the PC, start TomTom HOME and then locate the Explore
button in the left hand window and click on it
![]()
the screen will show three vertical windows with the TomTom model type listed in the top right corner. This shows the device is connected (see the example below)
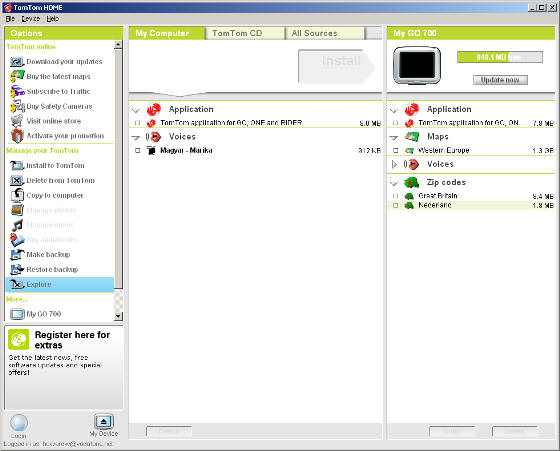
the three windows in TomTom HOME are:
- The left window is for housekeeping, downloads, making backups and buying online products
- The middle window displays what is stored on the PC, including Points Of Interest, voices, maps, applications etc
- The right window shows what is actually installed on the TomTom, including Points Of Interest, voices, maps, applications etc
If POIs have been previously installed either using TomTom HOME or by the older method (manually copying files over) then these "Points of Interest" will already appear in the right window.
Click the File menu in the top left corner of TomTom HOME and select Preferences...
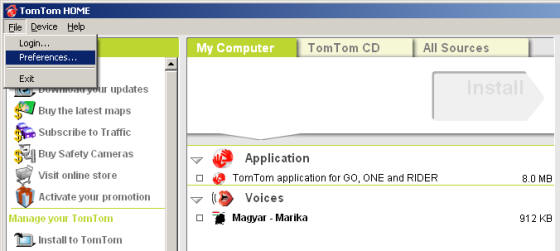
The Preferences window will open, it has two "tabs", one called General and the other Advanced
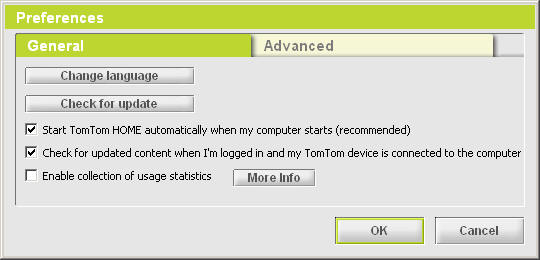
Click Advanced to swap the tabs (see below)
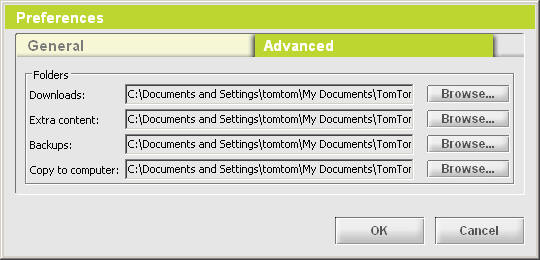
The file location setting for Extra content: needs to be changed so that it refers to the data files in the DOWNLOAD or CD ROM. Click the Browse button directly to the right of the Extra content: line and a standard Browse For Folder window will open
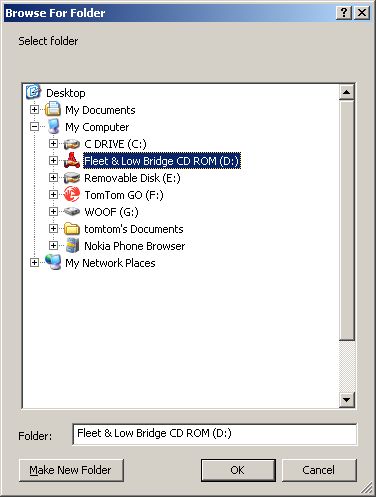
If you are installing from the CD ROM then select the CD ROM from the browse window as shown above. Click on the Fleet & Low Bridge CD ROM and its name will also appear in the Folder: line (check that it does) as above. Then click OK. Make sure that if you have two CD ROM drives that you select the correct one.
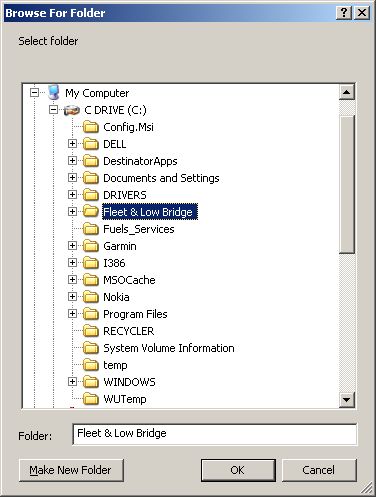
If however you are using the DOWNLOAD then you need to locate the directory that was created by the DOWNLOAD. This will be on your C: drive at the top level unless you have moved it, it is also the same place that you opened the MENU from to read these instructions. Click on the directory and it will appear in the Folder: line (check that it does) as above. Then click OK.
If you have trouble finding these locations you can use the + sign next to an item to expand its contents and the - to shrink it. If My Computer is not already expanded (like the example above) just lick on the + sign to its left. This will display all the devices on the PC; hard drives, folders, DVD's, CD ROM's etc.
You will return to the Preferences Window and the Advanced "tab". The file location beside Extra content: should now have changed and reflect the adjustment you made. Below we show the example for the DOWNLOAD but if you are using the CD ROM then this would also be reflected here (with a drive letter e.g. D:\ )
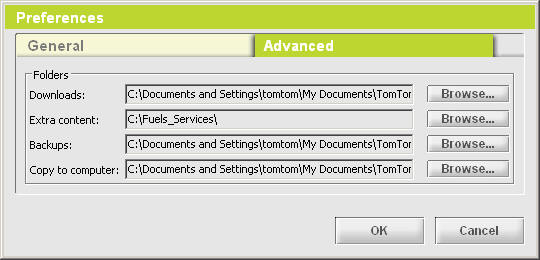
click the OK button to return back to the main TomTom HOME window. The POI categories on the DOWNLOAD or CD ROM will now appear in the middle window listed under "Points of Interest".
Step 4: Installing POIs with TomTom HOME
 This will make sure that you don't get confused about
which ones have been installed. You can remove the old ones easily by using
the Delete from TomTom option in HOME. This is shown to the right. Having a
TomTom without any Low Bridges on it ready for the new ones to go on is the
easiest way to install them. It makes sure that you are also using the most
up to date information and don't use old data by accident.
This will make sure that you don't get confused about
which ones have been installed. You can remove the old ones easily by using
the Delete from TomTom option in HOME. This is shown to the right. Having a
TomTom without any Low Bridges on it ready for the new ones to go on is the
easiest way to install them. It makes sure that you are also using the most
up to date information and don't use old data by accident. Underneath the Points of Interest label in the middle window of HOME will be a long list of the POI categories from the DOWNLOAD or CD ROM. If only the words "Points Of Interest" appear then try clicking on the label so that the grey arrow changes from the right
![]()
to pointing down which will expand the POI category list
![]()
a screen similar to that below should be seen. If not then return to the steps where you select the Extra Contents and make sure that this is either the DOWNLOAD directory or the CD ROM drive.
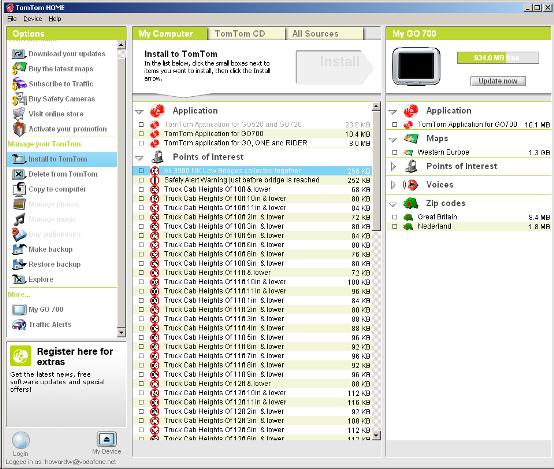
any POI categories already installed using TomTom HOME will also appear in this list as it shows all the POI categories that are available.
The new POI categories from the DOWNLOAD or CD ROM are shown with their icons next to them. If you want to know a bit more about a file you can click on the name and the details will be shown, for example:
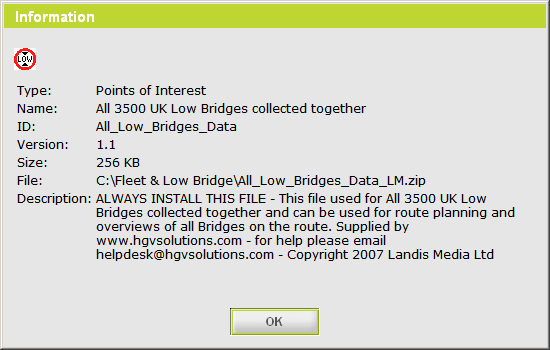 As explained in Step 1: you will only have to install 3 Low Bridge
POI files in total. The first two POI files are always the same whatever
the vehicle and are underneath the long list of Cab Heights. Click
the square to the left to select them ready for install (grey means they
are selected). The two you need are shown below
As explained in Step 1: you will only have to install 3 Low Bridge
POI files in total. The first two POI files are always the same whatever
the vehicle and are underneath the long list of Cab Heights. Click
the square to the left to select them ready for install (grey means they
are selected). The two you need are shown below
![]()
Here is for example one of the entries - not selected
![]()
and here for example is it selected
![]()
select both the All Low Bridges and the Safety Warning Alert then click the install icon at the top which will be highlighted in green as below
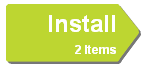
This shows the number of POI you will be installing, just click on it to start the install process.
The final part of the setup is to install the special custom files that correspond to the bridge heights and will match your cab height so you can avoid problem bridges.
This third and final POI needs to be chosen from the list of 85 different Cab Heights. You need the height that corresponds to your UNLOADED Cab Height. Included are a huge range of Cab Heights to cover every HGV, truck, caravan, lorry, motor-home and vans in the UK.
However if you are a contract driver or drive multiple vehicles then you may drive with more than one cab height and so need more than one height warning file. We recommend in this case that you install a "range" from the lowest to highest heights you drive. So a driver of large vehicles may drive from 13ft 2in to 14ft 9in vehicles, in which case he might decide to install the files from 13ft all the way up to 15ft inclusive (about 20 files).
These will not give you "more" information they will just allow you to avoid bridges based on a range of cab heights. You will only ever be using 3 POI files at any one time (the All , Safety and cab height) but the other cab heights will be available on the tomtom. So each time the vehicle changes you can select the new cab height from POI already installed.
Some people feel that if they are not installing all 85 files
they are in some way "missing" some data - this is NOT THE CASE. in
fact installing all 85 files when not required may actually slow
your tomtom down.
Installing more files than required just wastes
space and duplicates the same data.
We will use a 14ft 3inch cab height as our example, and you can see we have selected that height below
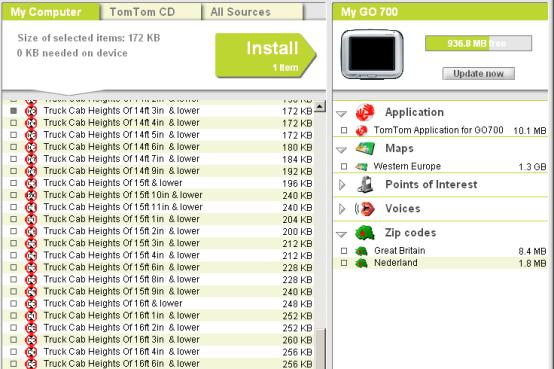
As before we click on the Install button to install it. When finished we can see the installed files in the right hand window if we expand the Points Of Interest box
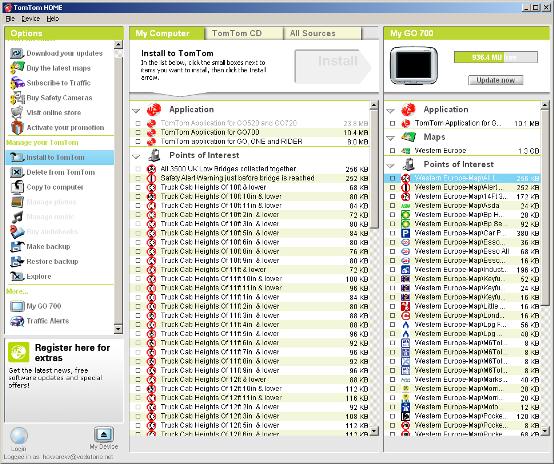
Here you can see that the 3 POI files we need are now on the tomtom in the right hand window. If you need to install a range of files (see the box about contract drivers above) then you can install a number of POIs by highlighting them and clicking.
Other Transport POI & Finishing Installing
On the DOWNLOAD or CD ROM are other useful POI, which you may have seen as scrolling through the list such as truck stops, services etc. All you do is select them and then click install in just the same way as you did for the Low Bridges.
Once you have completed installing the files you need, close down TomTom HOME. Turn OFF your tomtom device and unplug the USB cable.
Step 5: Checking the POIs are installed
To check the POI categories are active and installed properly turn on the TomTom and wait for the start-up screen. If you made a number of updates or installed lots of POI categories then it may take slightly longer than normal for the TomTom to start.
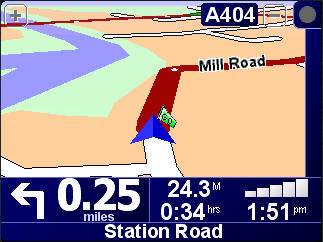
 the standard
"driving" screen will shortly appear similar to the example above. Click the middle of the screen to
open the menu and select the Change preferences icon shown to the right.
the standard
"driving" screen will shortly appear similar to the example above. Click the middle of the screen to
open the menu and select the Change preferences icon shown to the right.
Now click the Enable/disable POIs (below) or the Show POI on map (underneath) - this will depend on your software version
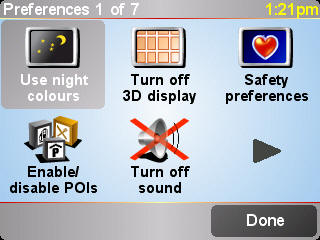
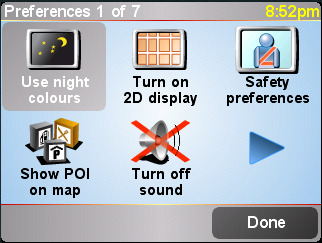
A screen like the one below will now appear with a list of POI categories, ticks will be shown beside all POIs that are activated. You need to make sure that there is a tick against all the POIs you just installed to make sure they are active.
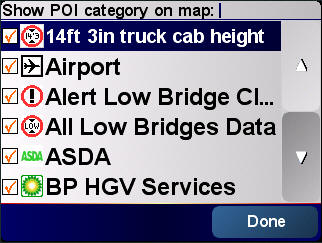
Step 6: Setup Warnings & Alerts
You now need to setup the warnings/alerts for these POIs so that you will be alerted when near to a bridge. On any TomTom running V 6 software and above (make sure you update using tomtom HOME to this version) you can have spoken voice alerts that we have created even if you don't have the new text to speech features of the latest TomTom's.
The alert will also flash up a height icon showing that the bridge is lower than the height displayed. These alerts are used to help you make decisions whilst driving and route around bridges, we explain some techniques later.
There will be three warnings to setup and these are for;
"Low Bridge Close" Safety Warning - WARNING AT 100m
"All Low Bridges" UK wide - WARNING AT 2000m
"Truck Cab Height" e.g. 14ft 3inch - WARNING AT 1500m
The warning distances above are suggested and you can adjust these to suit your
needs. As a rule though the All Low Bridges should always come before the cab
height warning and the Safety Warning should always be last and a very small
distance from the bridge.
If you installed several cab height files (contract drivers) then you will need to setup warnings for each of them. When they are deactivated (see above) the warning will be saved until that POI is re-activated.
From the "driving" screen click as before into Main Menu 1 of 3 and then on "Change preferences" into Preferences 1 of 7 screen
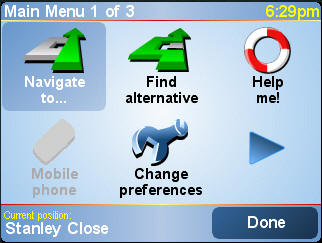
Now use the right arrow to move through the Preferences screens to Preferences 2 of 7 screen. Click on "Manage POIs" to enter the POI management menu.
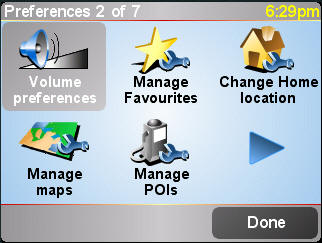
Click on 'Warn when near POI' and you will be prompted to choose the POI category to warn for.
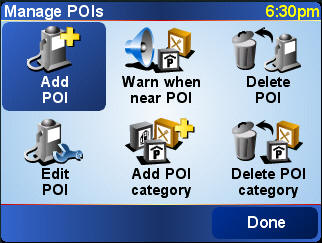
In this example we choose the Cab Height POI ( 14ft 3in in our example below).
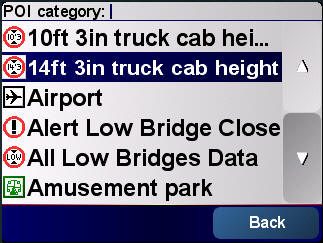
Once selected the "Warn when closer than:" screen option opens up. The warning distance of the vehicle from the POI (in this case Low Bridge) are set here. In the case of the Cab Height POI this distance will be 1500 metres, adjust the figures to match that below and then click DONE. This means you have set a warning that will be triggered when the vehicle is 1500m from a Low Bridge.
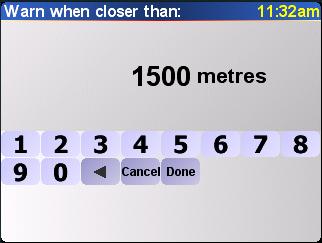
You would at this point normally select a sound but we have included spoken height warnings for each bridge. So all you need to select is YES and it will be used. If your tomtom doesn't support these you will see the standard sounds selection (bells, whistles, klaxons etc). All TomTom's will support these sounds you just need to make sure you have used HOME to update the tomtom to V 6 or later software.
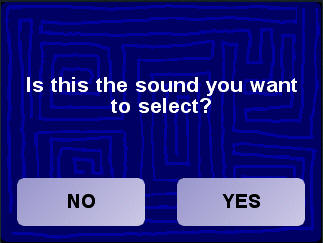
Finally make sure the “Warn only if POI is on route” box is ticked. This is to try and avoid warnings where you travel on a route but it goes OVER a Low Bridge, on a fly-over for example. If however you find that you are not receiving bridge alerts in places you expect them then try turning this off.
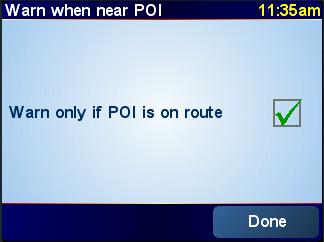
Repeat this process for each of the POIs you need to, setting the relevant distance each time.
Step 7: Using the tomtom to find the Low Bridges on your routes
What all drivers want to do is locate any Low Bridges on their planned
route, with the heights and locations so they can then avoid them. In
feedback drivers agree that the single most useful feature is being given a
list of bridges on the route, with heights and being able to zoom in on
their location. Whether they use a map or the tomtom to re-plan the
route this is the “must have” feature.
![]() To
use this feature select the route planning option from the Main Menu 1
of 3 Screen and click on the 'Navigate to' icon. Choose a route
as per normal – but pause when you reach the route summary screen (shown
below). Instead of clicking “Done” as you would normally, click
“Details” instead.
To
use this feature select the route planning option from the Main Menu 1
of 3 Screen and click on the 'Navigate to' icon. Choose a route
as per normal – but pause when you reach the route summary screen (shown
below). Instead of clicking “Done” as you would normally, click
“Details” instead.
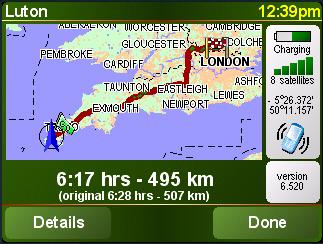
 On
the next View Route screen select the “Browse Map Of Route” icon. This
will display an overview (or the last level zoomed) view of the route
as shown below.
On
the next View Route screen select the “Browse Map Of Route” icon. This
will display an overview (or the last level zoomed) view of the route
as shown below.
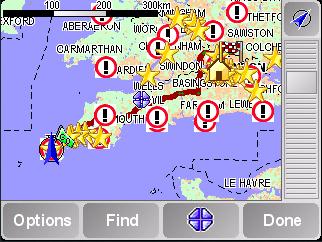
On the screen above click “Find” then on the next screen select the
Point Of Interest you want to find

This will take you to the following screen “Find…” where you select “POI along route”
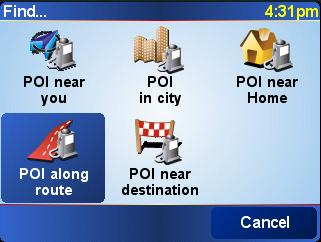
A list of categories will now appear. If at first you only see a very limited selection then you will need to use the right arrow to see the full list. Scroll through the list and select the Low Bridge POIs you want to see on your route.
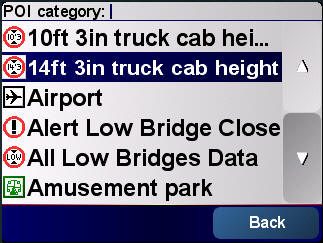
There are two main choices which are:
 Select this to see every single Low Bridge on
your route, this will include all bridges i.e. ones you can fit
underneath and also ones that you cannot
Select this to see every single Low Bridge on
your route, this will include all bridges i.e. ones you can fit
underneath and also ones that you cannot
 For a more selective list you can
click on the Cab Height POI and this will show you all of the bridges
that are going to be a problem and are less than 14ft 3in (in our
example)
For a more selective list you can
click on the Cab Height POI and this will show you all of the bridges
that are going to be a problem and are less than 14ft 3in (in our
example)
Whichever Low Bridge POI you choose the next screen is a route summary with all the Low Bridges and their heights (in metres and feet) shown in a nice list format
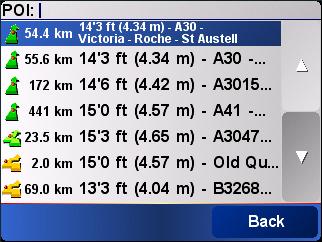
Drivers find this screen extremely useful because the heights of every bridge on and near to the route is shown. They can use this to plan the way around bridges and know which bridges are on close by roads. If they click one of the POI on the list then the map will open up and show them where the bridge is, with a zoom feature. Just for clarity the icons on the left have the following meaning:
![]() = Low
Bridge is on your route. These are Low Bridges that if you selected the
cab height will definitely cause you a problem
= Low
Bridge is on your route. These are Low Bridges that if you selected the
cab height will definitely cause you a problem
![]() = Low Bridge
is near to your route and a small diversion off route would come up
against it
= Low Bridge
is near to your route and a small diversion off route would come up
against it
![]() = Low Bridge
is not on your route, a large diversion off route would be needed to
come up against it
= Low Bridge
is not on your route, a large diversion off route would be needed to
come up against it
Only the straight green arrows
![]() indicate
anything that will definitely cause a problem on your route. directly
cause a problem, as they are Low Bridge you will need to avoid
(depending on cab height).
indicate
anything that will definitely cause a problem on your route. directly
cause a problem, as they are Low Bridge you will need to avoid
(depending on cab height).
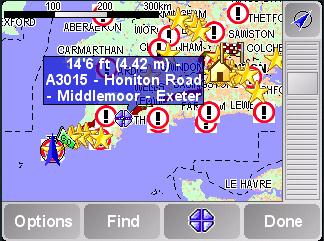
If you click on a POI in the list you will get a map with the location, the zoom level depends on what level you last zoomed into. Use the slider bar at the side to zoom in and out and see the location. In our example we are zooming in on the A3015 Low Bridge at Honiton
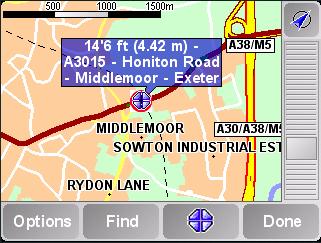
All the info about the Low Bridge is stored, to see it just click on a Bridge POI to open up a BLUE box with details inside. This is very useful when planning to avoid road segments. To locate more bridges just click on Find and then repeat the steps above.
Step 8: Using the tomtom to avoid Low Bridges on your route
You have your planned route and an idea of where the bridges are
located, now as you drive you want to avoid them. As you approach a Low Bridge you will hear and see the
alerts setup earlier in STEP 5 depending on the distances you set. If you hear a Cab Height warning
then this
tells you that the Bridge ahead is lower than your cab and you need to
divert as described in STEP 2:
When you hear the Cab Height warning (Point 2 in STEP 2: ) this means you must divert from the planned route because you will not fit under the Low Bridge.
 Click into
“Main Menu 1” and then select the “Find Alternative" icon which opens up the
following
Click into
“Main Menu 1” and then select the “Find Alternative" icon which opens up the
following
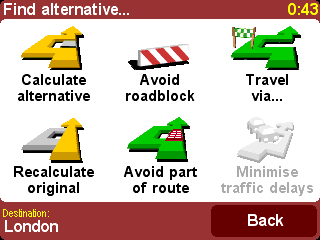
This is a very useful screen, the option we will be using here is the 'Avoid roadblock' click on it. If you want to know more about the other features then please see the troubleshooting guide.
![]() For
ease of use there are four presets
for the “Avoid Roadblock”. You estimate how far ahead the
“Blockage” is then select
the relevant option '100m', '500m', '2000m' or '5000m' . This diverts
you off the planned route and then back onto it at the next junction
which comes after the distance selected. The Low Bridge is effectively a
"roadblock" to the HGV, this feature is
used to route around it via another road
For
ease of use there are four presets
for the “Avoid Roadblock”. You estimate how far ahead the
“Blockage” is then select
the relevant option '100m', '500m', '2000m' or '5000m' . This diverts
you off the planned route and then back onto it at the next junction
which comes after the distance selected. The Low Bridge is effectively a
"roadblock" to the HGV, this feature is
used to route around it via another road
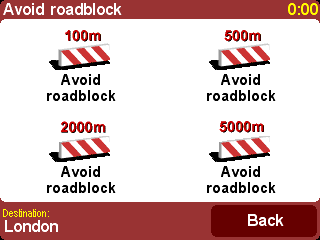
The cab height warning suggestion is triggered at 1500m, so if you select a 2000m roadblock when you hear the warning you will easily avoid the bridge.
Troubleshooting
We have an extensive troubleshooting guide included on the DOWNLOAD or CD ROM. To look at this use the nav-bar at the top and click on it. If you have a more complex query or are getting stuck at a particular point we would suggest that you try this section first for help. You can always contact us at helpdesk@hgvsolutions.com
UPDATES
We provide frequent updates for this pack as it alters more often than Low Bridges. We will provide you with a reminder email, but should you not have had an update or reminder just contact us and we will assist.
Please don't forget to register yourself for support and updates - REGISTER
Licence Terms & Copyright click here: Licence & Copyright
