
HGVSOLUTIONS.COM – QUICK START GUIDE DOWNLOAD
STEP 1: A quick intro to using Low Bridge POI
Step 2: Checklist
of software and equipment needed
Step 3: INSTALLING and choosing the Low Bridge POI Files
Step 4: Starting the tomtom and checking new files are
installed
Step 5: Using the tomtom to find the Low Bridges on your
routes
Step 6: Using the tomtom to avoid Low Bridges on your
route
Installing Other POI Transport Data
STEP 1: A quick intro to using Low Bridge POI
There are 6 easy steps to using this Landis Media
Ltd – Fleet and Low Bridge Data Download with your tomtom. If you get stuck
then refer to the TROUBLESHOOTING section on the download.
This first step introduces
you to using Low Bridge POI data and an overview of the system in use. Make
sure you read this step because the background given will help you decide which
POI files you will need later. We give two EXAMPLES
to demonstrate how in practice Low Bridge POI warnings work.
NOTE: The maps below are just for illustration
purposes and not taken from a tomtom unit. You can see similar style maps on
your tomtom device and this is demonstrated later.
Example 1: You have a 15ft 4inch cab height and your vehicle can’t
fit under the 14ft 7inch
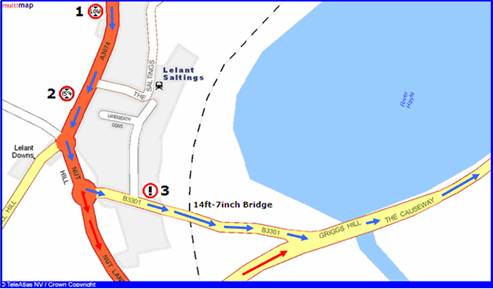
Step By Step follow what
happens on the picture above:
![]() You follow the route that
the tomtom has planned (shown by the BLUE arrows)
You follow the route that
the tomtom has planned (shown by the BLUE arrows)
![]() You are 2km from the
Bridge at Point 1 – you hear and see
the POI alert for the All_Low_Bridges_Data POI
You are 2km from the
Bridge at Point 1 – you hear and see
the POI alert for the All_Low_Bridges_Data POI
![]() This warning tells you that
a bridge is coming up and that you need to listen out carefully for further
warnings over the next 2 KM. You continue to drive
This warning tells you that
a bridge is coming up and that you need to listen out carefully for further
warnings over the next 2 KM. You continue to drive
![]() You are 1.5km from the
Bridge at Point 2 – you hear and see
15ft 4inch Low Bridge POI warning (for your cab height). You know your vehicle won’t
fit under the Bridge ahead and that you will need to choose a new route.
You are 1.5km from the
Bridge at Point 2 – you hear and see
15ft 4inch Low Bridge POI warning (for your cab height). You know your vehicle won’t
fit under the Bridge ahead and that you will need to choose a new route.
![]() You choose an alternative
route using the tomtom (shown by the RED arrows) and divert off the old route at
Nut Hill roundabout. This takes you down
You choose an alternative
route using the tomtom (shown by the RED arrows) and divert off the old route at
Nut Hill roundabout. This takes you down
![]() You rejoin the planned main
route (BLUE arrows) at Griggs Hill and continue your journey as planned.
You rejoin the planned main
route (BLUE arrows) at Griggs Hill and continue your journey as planned.
Example 2: You are now in a truck
with a 13ft 2inch cab height. You can easily fit under the 14ft 7inch
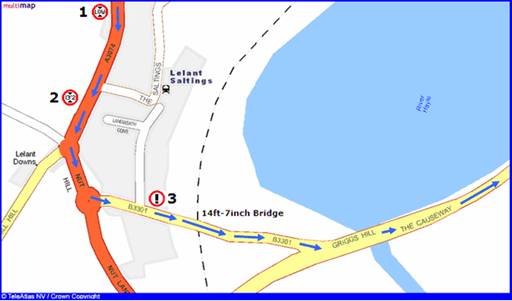
Step By Step follow what
happens on the picture above:
![]() You are 2km from the
Bridge at Point 1 – you hear and see
the POI alert for the All_Low_Bridges_Data POI
You are 2km from the
Bridge at Point 1 – you hear and see
the POI alert for the All_Low_Bridges_Data POI
![]() This warning tells you that
a bridge is coming up and that you need to listen out carefully for further
warnings over the next 2 KM. You continue to drive
This warning tells you that
a bridge is coming up and that you need to listen out carefully for further
warnings over the next 2 KM. You continue to drive
![]() You are now 1.5km from
the Bridge at Point 2 – this time you
don’t hear or see any warning, why not ? Your cab
height in this example is 13ft 2inches and so will fit easily under the 14ft
7inch railway bridge ahead. Since you don’t hear any warning you can keep
driving confidently following the planned route (Blue arrows)
You are now 1.5km from
the Bridge at Point 2 – this time you
don’t hear or see any warning, why not ? Your cab
height in this example is 13ft 2inches and so will fit easily under the 14ft
7inch railway bridge ahead. Since you don’t hear any warning you can keep
driving confidently following the planned route (Blue arrows)
![]() You are now 100m from
the Bridge at Point 3 – you then
hear and see the Alert_Low_Bridge_Close POI warning. This tells you that you
are 100m away from the Bridge and should reduce speed
You are now 100m from
the Bridge at Point 3 – you then
hear and see the Alert_Low_Bridge_Close POI warning. This tells you that you
are 100m away from the Bridge and should reduce speed
![]() This warning is used as
a safety feature in case of fog, bad road conditions, corners or temporary
bridge height reductions (local council put scaffolding up)
This warning is used as
a safety feature in case of fog, bad road conditions, corners or temporary
bridge height reductions (local council put scaffolding up)
![]() You drive under the
bridge and continue on your planned route
You drive under the
bridge and continue on your planned route
USER TIP: These examples show that just 3 POI files contain all
the information needed to avoid every
Step 2: Checklist of software and equipment needed
Please make sure that
you have the following;
![]() A PC laptop or desktop
running Windows XP
A PC laptop or desktop
running Windows XP
![]() TomTom device (PDA or whichever
model you use) charged up
TomTom device (PDA or whichever
model you use) charged up
![]() USB cable/cradle to
connect the tomtom device to the PC
USB cable/cradle to
connect the tomtom device to the PC
![]() The LANDIS MEDIA Ltd - Fleet
&
The LANDIS MEDIA Ltd - Fleet
&
![]() A note of your UNLOADED
cab height
A note of your UNLOADED
cab height
The PDA version of the
tomtom doesn’t unfortunately at this time support the use of tomtom home. TomTom
HOME is a PC software all-in-one integrated installer that makes setting up
POIs much easier for the user. However its well proven
that PDA owners are more technically savvy and so we are sure this will make
little difference. We are sure you will enjoy the challenge of getting it all
to work correctly.
USER NOTE: One fact though still –
please make sure that your PDA software is as up to date as possible and
running the VERY LATEST version of
the tomtom software application. Also please make sure that you do a BACKUP before you start. Installing
files can result in problems and so we cannot be held responsible for damage
caused through faulty installations. The screenshots below are taken from Version
6 of the tomtom software, if your appear different then
allow for this and work around locating the right options.
Step 3: INSTALLING and
choosing the Low Bridge
Connect your tomtom
device to your PC in the normal way then turn it on.
Make sure that you have
UNZIPPED the
If you choose to unzip
to another location you will have to locate where you placed the contents
yourself when prompted later on. For the purposes of the manual we will assume
you have unzipped and extracted the folder called
Now locate the TARGET directory on your tomtom, this
is where you will install the files to.
In most cases this is inside the “tomtom” application section on your
PDA and then inside the map folder. The word map is most likely to appear in
the title (not always). Locating this folder is important but unfortunately
cannot be more precise because tomtom vary it depending on make, model,
software and country. Here are some examples of the folders names;
For example it could be
(x: below is your PDA device and tomtom folder)
x:\Great_britain_map\
x:\Great_britain_plus-map\
X:\ GB_plus_major_roads_of_WE\
x:\Western_Europe-map\
X:\Western_and_Central_Europe\
X:\United_Kingdom_and_Republic_of_Ireland\
x:\other_european_country
\
x:\other_european_country-map\
x:\Great_Britain
Navigator Map\
Identify the one which
you think is yours or the most likely candidate and then have a look inside. This
is where you can be certain you have the right folder. There may be other POI that
you have installed in which case you know this is the right location. If you
haven’t installed any POI before then look for other significant files that
indicate it’s the right place;
![]() CLINE.DAT
CLINE.DAT
![]() POI.DAT
POI.DAT
![]() MAPINFO.DAT
MAPINFO.DAT
If any of these (or all
of them) are in the folder then it’s the correct
location. Congratulations you have found the TARGET
Now we have located the
place the POI files will be copied to – we need to locate the place they come
from the SOURCE
LOCATE THE
This is much simpler
than it seems because we know the structure that was on the download. You need
to identify the Unzipped location of the file you
saved, our example was;
C:\Fleet &
Inside this folder you
will find 3 folders – the one you need is called Low_Bridge_Data and looks like
this;
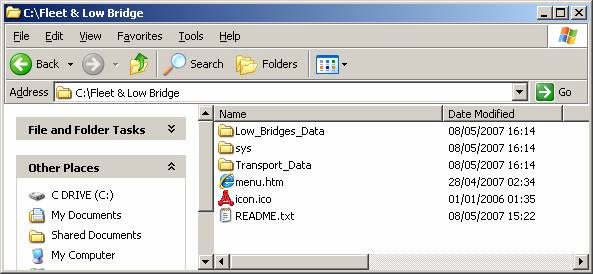
If the screen VIEW that
you have is different to that above and you have large ICONS or some pictures
in folders (like the sample below) then you need to correct the view option you
use in explorer
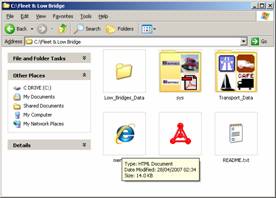 or this
or this 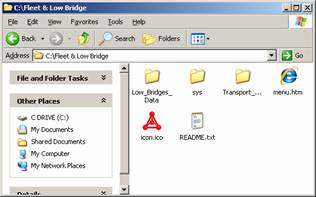
All you do is select the
VIEW menu and click on DETAILS – this allows you a much better
view especially when we will be moving lots of files around later on. You can
see how to select this below, and using this view you are less likely to make
mistakes.
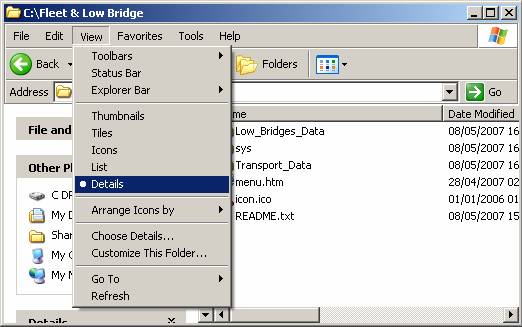
So now you have found
the right folder (and the right view of it) – you need to look into the Low_Bridges_Data
folder where the POI are located in their own sub
folders;
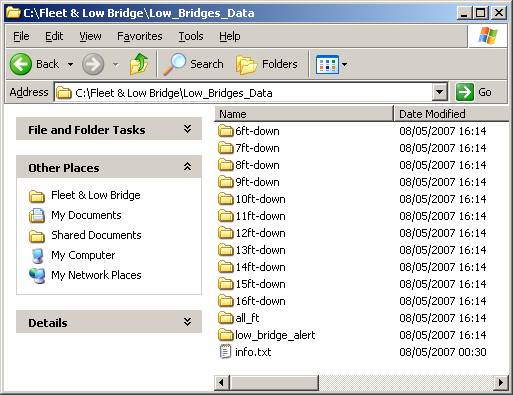
As explained in Step 1: you will only have to install 3
SPECIAL NOTE: Its important to grasp the
difference between a POI and a FILE. A POI is a set of
data that on the PDA allows you to avoid or go to places of interest. IN PDA
terms and PC terms its made up of either 2 or 3 files
depending on the POI type. Our LOW
BRIDGE POI are made up from 3 files – these are a
.BMP files (ICON) a .OV2 file (the actual DATA) and finally a new and special
.OGG file (that’s the speech or sound file warning you). The later Transport_Data POIs are only made up from two files a .BMP
and a .OV2 they don’t have or need th
sound file.
The first two POIs you will install are always the same whatever the
vehicle and are right at the bottom of the long list of heights shown above. at the end of the long list of
These will come from the
All_ft and Low_bridge_alert
folders as shown;
![]()
Here we can see the two
SOURCE directories that we need – and only the third needs to be located.
The third and final POI needs to be chosen from the list of 85
different
You need just ONE of these,
they are sorted out neatly so you can locate them into these different height directories.
So if for instance you have a 15ft 6inch cab height you would look for this in
the 15ft-down directory.
SPECIAL NOTE: You only need your cab height as well as the Alert
and All
Low Bridge POI – together these contain every
So now we will select
the actual files that we need to copy from the SOURCE directory (these files as discussed above make up a POI
.BMP. .OV2 and .OGG) – into the TARGET
directory on the PDA..
EXAMPLE
OF COPYING POI (FILES) FROM SOURCE OVER TO TARGET
We will run through an example here
– you just repeat this for the other POI. The only one you need to take care on
is the Cab Height because that folder has several sets of height files and you need
to select the correct ones.
So here is a simple example to
start with ;
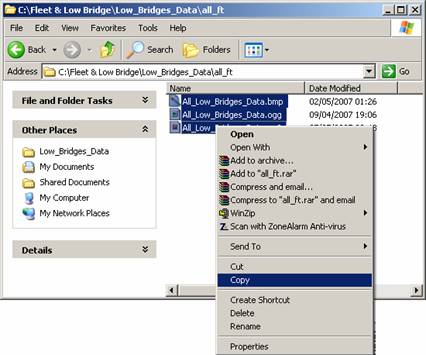
Inside the all_ft folder we have selected
the 3 files we need; the .OV2 , .BMP and .OGG files – we have right clicked to get the
menu option up and selected COPY.
We now go to the TARGET folder on the PDA device, right
click and select PASTE
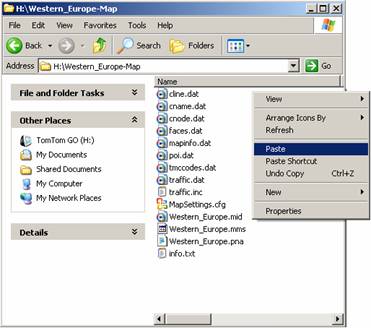
As we can see above this PASTES the
COPIED files into the TARGET directory. There are other ways to copy, file
dragging etc – but for avoiding mistakes and accuracy we suggest using this
method. These files for the POI are now pasted into the correct folder on the
PDA.
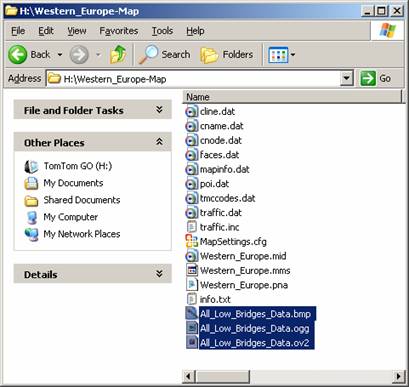
This means that just 1 of the 3 POI has now been installed. As mentioned before the .BMP file is
the ICON picture, the .OV2 is the data and the .OGG is the voice file.
If you have installed POI in this
sort of way before you may not be used to the .OGG file – please make sure that
you do install it, otherwise you wont get the special voice warnings when near
POIs.
You now need to repeat these steps
for each of the other files ;
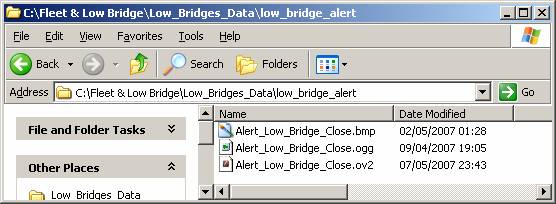
Do the same fore the low_bridge_alert
files shown above copy them over to the
TARGET directory
Finally we come to the Cab Height
files – which are a little more complex.
In this example we will use a 13ft 2inch cab height. So locating the
right POI we find them in the 13ft_downwards folder – and select the 3 files that make up the 13ft 2inch POI
as shown;
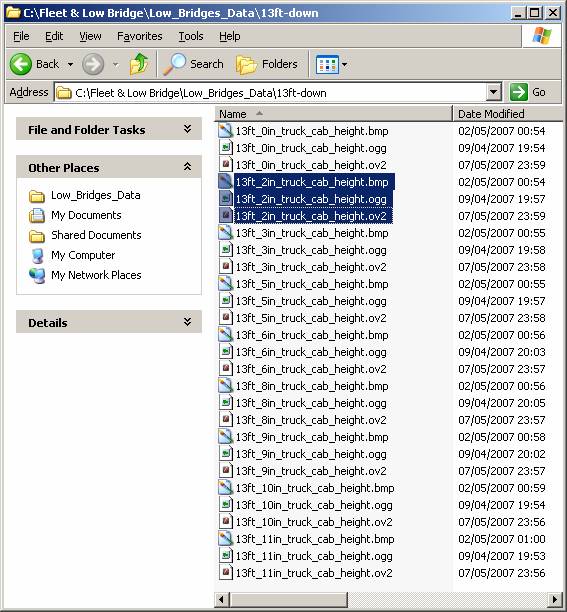
Above you can see these selected,
of course if your cab height differs and is 15ft 6inch for example you would
look in the 15ft folder and locate the 15ft 6 inch downwards files (.OV2, .BMP
and .OGG)and Of course if your cab height differs them
select the appropriate 3 files that make up your CAB HEIGHT POI.
Once you have completed installing
these three POIs (in this case that’s 9 files in total – 3 OGG files, 3 .BMP
files and 3 .OV2 files) then close down TomTom HOME. Turn OFF your tomtom
device and unplug the USB cable.
Step 4: Starting the tomtom and checking new files are installed
NOTE: In this section are actual
SCREENSHOTS from the tomtom device and these show Version
6 of the tomtom software. Where necessary we illustrate the entire screen,
however in other places we just use the ICON you need to click.
Turn on the tomtom device
– it may take a little while to start (a blue and yellow line and the words
wait may also appear). This is perfectly normal the tomtom is loading up the
new software and POI you have added, just be patient, it can take up to 2
minutes if you have updated the tomtom firmware.
CHECKING
LOW BRIDGE POI HAVE BEEN INSTALLED CORRECTLY
From the tomtom front/start screen
– click to get the Main Menu 1 of 3 Screen
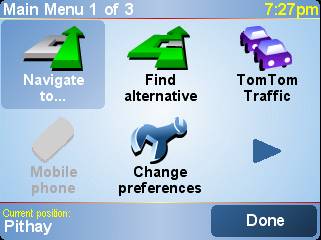
Select Change Preferences option and go to the Preferences 1 of 7 screen
 Select the Enable/
disable POIs option
Select the Enable/
disable POIs option
The POI category screen shows a list of installed POIs, check for the
just installed Low Bridge POIs.
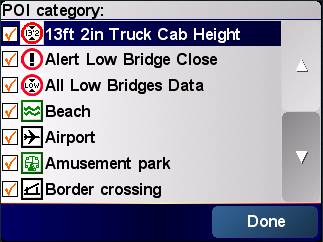
Typically they will appear
at the top of the list, if not then scroll through to locate them. Ensure all new
POIs have a TICK beside them and any
other POI you want to use. When ready click Done
SETUP LOW
BRIDGE WARNINGS AND ALERTS
YOU now need to setup the
warnings/alerts that flash the screen and sound an alert when you near a
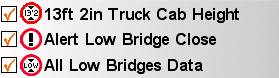
From the start screen –
click into Main Menu 1 of 3
then into Preferences
1 of 7 screen. Now use the right arrow ![]() to move through the Preferences screens to Preferences
2 of 7 screen.
to move through the Preferences screens to Preferences
2 of 7 screen.
 Now click on Manage POIs which will take you to the Manage POIs screen
Now click on Manage POIs which will take you to the Manage POIs screen
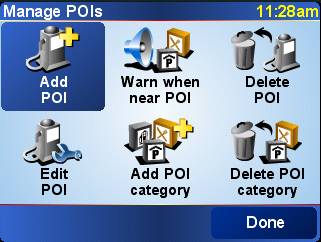
Click now on 'Warn
when near POI' ![]() you
will be prompted to choose the POI category you want a warning for. In this
example we choose the Cab Height POI ( 13ft 2in in our
example below)
you
will be prompted to choose the POI category you want a warning for. In this
example we choose the Cab Height POI ( 13ft 2in in our
example below)
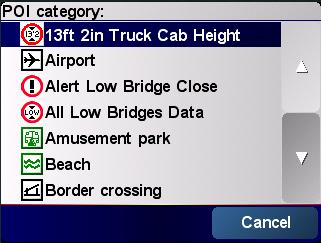
Once selected the Warn when closer than: screen option
opens up. Warning distances from the POI are setup here. In the case of the Cab
Height POI (whatever its height) this will be 1500 metres, just enter this,
when completed click DONE.
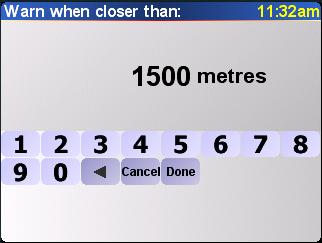
USER TIP: As you get used to this
system you may decide to “tune” these warning distances for your own personal
preference. For now just use the values suggested here until you get the hang
of things.
Finally make sure the “Warn only if POI is on route” box is
ticked. This makes sure that you don’t get an incorrect warning for a
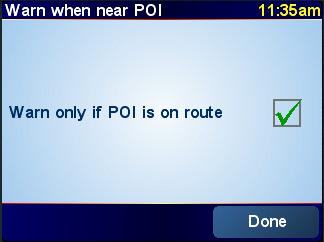
SPECIAL NOTE: If you have setup these
POI warnings on the tomtom before – you will be used to choosing a warning sound ? In tests with drivers we found the default bells,
whistles, klaxons etc didn’t help people remember their meanings. Landis Media Ltd
have now improved the system by replacing these noises
with real spoken voice warnings which clearly inform you what’s happening.
You need to repeat the above
steps from 'Warn when near POI' ![]() and
set warnings for both of the other Low Bridge POIs. The only difference will be
that the warning distances vary, rather than 1500m they should be set at:
and
set warnings for both of the other Low Bridge POIs. The only difference will be
that the warning distances vary, rather than 1500m they should be set at:
![]() “WARN WHEN CLOSER THAN:” 100m
“WARN WHEN CLOSER THAN:” 100m
![]() “WARN WHEN CLOSER THAN:” 2000m
“WARN WHEN CLOSER THAN:” 2000m
Step 5: Using the tomtom to find the Low Bridges on your routes
What all drivers want is
to locate any Low Bridges on their planned route, with the heights and
locations so they can plan to avoid them. So our drivers agree that the single most
useful feature is being given a list of bridges on the route, with heights and
being able to zoom in on their location. Whether they use a map or the tomtom
to re-plan the route this is the “must have” feature.
![]()
To use this feature select the
route planning option from the Main Menu
1 of 3 Screen and click on the 'Navigate
to' icon. Choose a route as per normal – but pause when
you reach the route summary screen (shown below). Instead of clicking “Done” as you would normally, click “Details” instead.
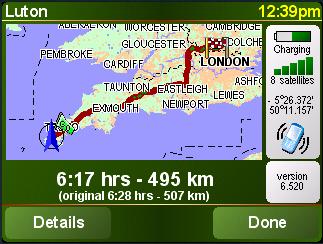
 On the
On the
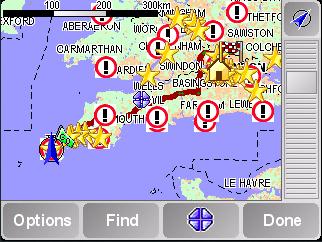
On the screen above click “Find” then on the next screen select the
Point Of Interest you want to find

This will take you to the following
screen “Find…” where you select “POI along route”
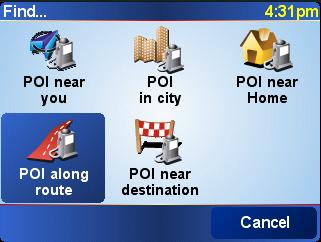
A list of categories
will appear. If at first you see only a few of them use the right arrow ![]() to see the full list like that shown below.
Scroll through the list and select the POI you want to see on your planned route,
the two useful POI are
to see the full list like that shown below.
Scroll through the list and select the POI you want to see on your planned route,
the two useful POI are
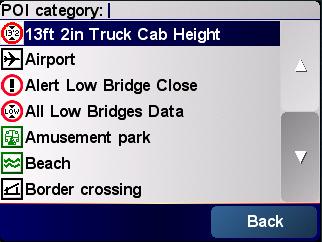
![]() Select this POI to see every
Select this POI to see every
![]() Select this POI of Cab Height (example 13ft 2in)
to see Low Bridges of the Cab Height or lower. These are in fact all the Low
Bridges that you will have to avoid
Select this POI of Cab Height (example 13ft 2in)
to see Low Bridges of the Cab Height or lower. These are in fact all the Low
Bridges that you will have to avoid
Whatever Low Bridge POI
you choose you will then get a route summary with all the Low Bridges and their
heights (in metres and feet) shown in a list
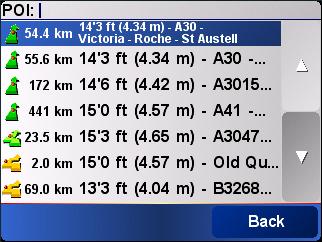
Drivers find this screen extremely
useful because the heights of every bridge on route is shown as well as being
able to click on a bridge and see the a map and
location. A quick note on what the icons to the left of the descriptions mean:
![]() = Low Bridge POI is on your route
= Low Bridge POI is on your route
![]() = Low Bridge POI is near to your route and a
small diversion will reach it
= Low Bridge POI is near to your route and a
small diversion will reach it
![]() = Low Bridge POI is not on your route, a large
diversion will be needed to reach it
= Low Bridge POI is not on your route, a large
diversion will be needed to reach it
Only the straight green
arrows ![]() will
directly cause a problem, as they are
will
directly cause a problem, as they are
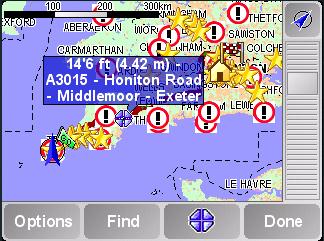
Depending on the last “zoom” you used will depend on the scale you see. You can use
the “zoom” bar slider on the right to “zoom” into the chosen Low Bridge POI as
needed
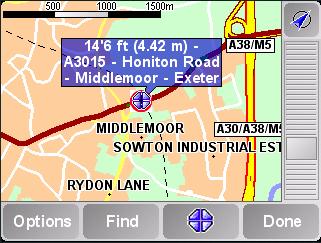
All the info about the
USER TIP: When planning a complex
route its sometimes easier to turn off all the POI you
won’t be using for planning. This can make seeing the
Step 6: Using the tomtom to
avoid Low Bridges on
This method is very
useful for avoiding Low Bridges on your route as you are driving. As you
approach a
USER TIP: Some drivers turn off
at the next major road when they hear this warning. This is surprisingly
effective and an easy way to avoid bridges. The tomtom calculates a new route almost
immediately and this generally avoids the bridge. This is of course not
foolproof but is worth mentioning as many drivers use this method. The tomtom
is very effective and not telling you to “turn round” and will normally select a new road.
The “proper” technique below
is actually useful in a number of situations.
![]() Perhaps you need to avoid the
Perhaps you need to avoid the
![]() Perhaps a route has been planned that you're not happy
with?
Perhaps a route has been planned that you're not happy
with?
![]() Perhaps you have been routed via a busy junction?
Perhaps you have been routed via a busy junction?
![]() Perhaps you spot road works up ahead?
Perhaps you spot road works up ahead?
![]() Perhaps you really wanted to go 'via' one particular
location?
Perhaps you really wanted to go 'via' one particular
location?
When you hear the Cab
Height warning (Point 2 in STEP 1: ) this means you must divert from the planned route because
you will not fit under the
 Click into
“Main Menu 1” and select the “Find
Alternative “icon which opens
Click into
“Main Menu 1” and select the “Find
Alternative “icon which opens
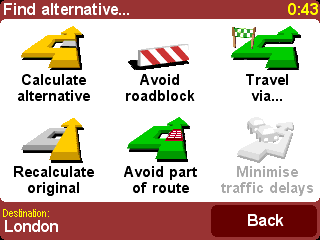
This is a very useful
screen, the option we will be using here is the 'Avoid roadblock' ![]() click it
click it
SPECIAL NOTE: To save time (when
you're driving), there are four presets for “Avoid Roadblock”. You estimate how far ahead the “Blockage” is, then
select the relevant option '100m', '500m', '2000m' or '5000m' . This diverts you off the planned route to a
point ahead of the chosen distance avoiding the “roadblock” in the middle.
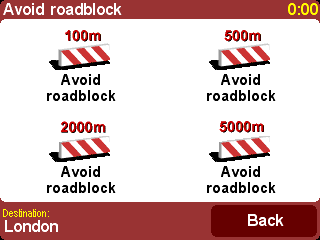
Since the Cab Height warning is
set at 1500m (1.5km) from the
USER TIP: After choosing the
roadblock option, look for a “turn off” almost immediately. If you continue
into what is the 'blocked' area you may have to use 'Find alternative...'
and then 'Avoid roadblock' again, to recalculate taking into account
your new position.
Installing Other POI Transport Data
This is a very simple task
– make sure that you have read through Steps
3 to 4. You will follow almost exactly the same steps used to install Low
Bridge POIs onto your tomtom device.
Go to Step3: and under the sub heading LOCATE THE LOW BRIDGE POI FILES follow the instructions
until you get to the point where you locate the folder you require.
Instead of using the Low_Bridges_Data folder you will choose the Transport_Data folder as shown below;
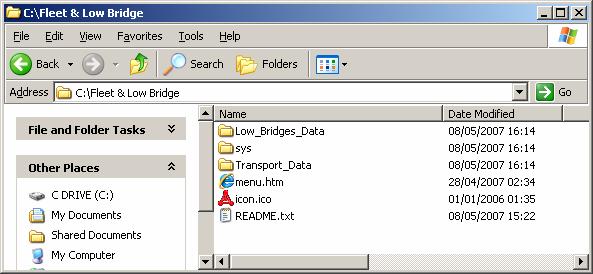
Inside this folder you
will find a group of useful POI, these POI are made up a little differently –
from 2 files rather than the 3 files the Low Bridge were made from. IN these
files there are no special warnings sounds attached to them and so there are no
.OGG files. So in this case you will just install 2 files to setup a proper
POI.
You can choose any POI set
you want to use from here, install as many as you think you need, making sure
you select a .BMP and .OV2 for each POI type.
When completed, exit TomTom
HOME, turn off the device and unplug the USB cable.
Turn on the tomtom and repeat
Steps 5: Sub heading CHECKING LOW BRIDGES HAVE
BEEN INSTALLED, of course this time you will make sure that the new transport
POI you just added have ticks next to them.
 You can any time you
want turn POIs on and off using this icon. You can also install POI from this list
whenever you want, as well as swapping back to the other
You can any time you
want turn POIs on and off using this icon. You can also install POI from this list
whenever you want, as well as swapping back to the other
Troubleshooting
We have an extensive
troubleshooting guide on the download. It covers more complex queries such as ;
![]() software am I using / my TomTom
looks different to the screenshots in the manual why is this ?
software am I using / my TomTom
looks different to the screenshots in the manual why is this ?
![]() I am a contract driver and drive many different height
vehicles what do I do ?
I am a contract driver and drive many different height
vehicles what do I do ?
![]() Why cant I get special voice warnings for the Other
Transport POIs ?
Why cant I get special voice warnings for the Other
Transport POIs ?
![]() Where can I get some more POI from you ?
Where can I get some more POI from you ?
![]() How can I plan alternative routes with the TomTom to avoid
bridges rather than using the roadblock ?
How can I plan alternative routes with the TomTom to avoid
bridges rather than using the roadblock ?
![]() Where do I get my
Where do I get my
![]() What do I do when I need to update my Low Bridge POIs ?
What do I do when I need to update my Low Bridge POIs ?
![]() How do I uninstall/delete or backup my POI ?
How do I uninstall/delete or backup my POI ?
![]() I like my distances in metres/yards – how do I swap this over ?
I like my distances in metres/yards – how do I swap this over ?
If you have a more
complex query or are getting stuck at a particular point we would suggest that
you try this section first for help. You can always contact us at helpdesk@tomtompoi.net